Cara Membuat WPAP dengan Corel Draw

Halo sobat ilmuonline.net, kali ini saya akan membagikan sebuah ilmu tentang cara membuat WPAP dengan Corel Draw. Bagi kamu yang lagi suka banget utak-atik software yang satu ini, tentu tidak asing lagi dengan WPAP. WPAP merupakan sebuah karya seni yang dibuat menggunakan aplikasi desain seperti Photoshop atau Corel Draw.
WPAP atau “Wedha’s Pop Art Potrait” adalah hasil karya seni yang diperkenalkan oleh seniman lokal bernama Wedha Abdul Rasyid. Beliau sendiri merupakan seniman grafis yang memiliki banyak karya dan berkontribusi besar dalam dunia desain di tanah air ini.
WPAP atau “Wedha’s Pop Art Potrait” adalah hasil karya seni yang diperkenalkan oleh seniman lokal bernama Wedha Abdul Rasyid. Beliau sendiri merupakan seniman grafis yang memiliki banyak karya dan berkontribusi besar dalam dunia desain di tanah air ini.
Ngomongin soal WPAP, mungkin kamu sudah sangat sering melihat foto tokoh terkenal yang dibuat WPAP dan dipajang di tempat-tempat tertentu. Mungkin kamu sering bergumam betapa estetik karya yang bernama WPAP ini.
Nah, seiring berkembangnya teknologi dan ilmu pengetahuan, kini WPAP juga banyak dicari untuk kado ulang tahun maupun kado wisuda lho. Tapi kalo kamu ingin membuatnya sendiri, kamu bisa baca langkah-langkah cara membuat WPAP dengan Corel Draw dibawah ini.
Nah, seiring berkembangnya teknologi dan ilmu pengetahuan, kini WPAP juga banyak dicari untuk kado ulang tahun maupun kado wisuda lho. Tapi kalo kamu ingin membuatnya sendiri, kamu bisa baca langkah-langkah cara membuat WPAP dengan Corel Draw dibawah ini.
Banyak teknik yang bisa kamu pakai untuk membuat WPAP ini. Tingkat kesulitan dalam membuat WPAP termasuk sedang.
HAL YANG PERLU DIPERHATIKAN DALAM MEMBUAT WPAP
WPAP juga sering disebut foto dengan teknik tracing dan gambar yang dihasilkan merupakan paduan berbagai bentuk bidang yang kaku atau kubisme. Jadi dalam membuat WPAP ini tidak ada lengkungan sedikitpun, semuanya bersudut. Warna yang digunakan juga merupakan warna yang cerah sehingga akan banyak terdapat kontras dimana-mana. Disitulah letak keestetikan karya seni ini.
Cara Membuat WPAP dengan Corel Draw
Berikut langkah-langkahnya, check it out.
LANGKAH 1
Langkah yang pertama adalah memilih foto yang akan dibuat WPAP. Foto yang akan digunakan harus foto yang HD atau High Definition. Dalam artian foto tidak blur dan memiliki detail yang jelas.
Corel yang digunakan bisa versi apa saja. Sebelum mulai membuat WPAP, pastikan kamu sudah mempelajari teknik dasar Corel Draw terlebih dahulu untuk memudahkan proses pembuatan WPAP ini.
Corel yang digunakan bisa versi apa saja. Sebelum mulai membuat WPAP, pastikan kamu sudah mempelajari teknik dasar Corel Draw terlebih dahulu untuk memudahkan proses pembuatan WPAP ini.
LANGKAH 2
Langkah selanjutnya adalah tracing. Tool yang biasa saya gunakan adalah “Pen Tool”. Seperti ini
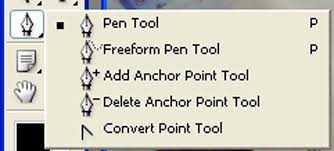
Pertama-tama mulai dari komponen pembentuk wajah dulu. Dari alis, mata, hidung dan bibir. Agar hasil WPAP sangat mirip dengan foto, kamu harus benar-benar detail dalam tracing bagian-bagian wajah tadi. Setelah tracing selesai, langsung beri warna. Untuk warna sendiri kamu bebas memilih, namun diusahakan pilih warna yang kontras satu sama lain ya. Contoh bisa dilihat pada gambar dibawah ini
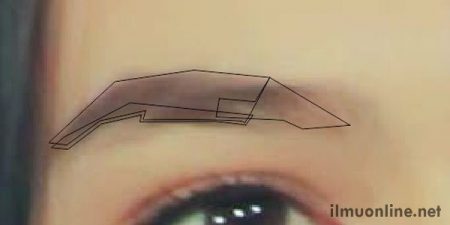

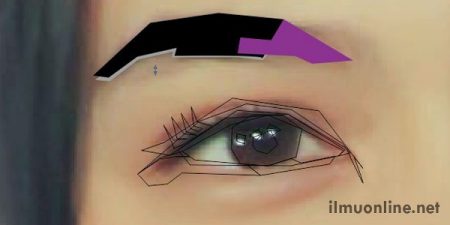



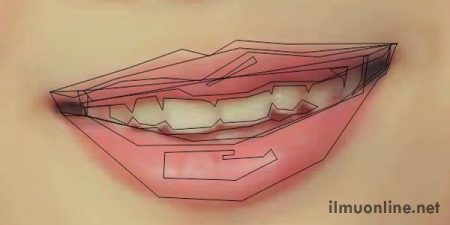

Untuk memindahkan layer keatas atau kebawah, kita bisa menggunakan fitur order. Yaitu dengan klik kanan pada layer yang akan dipindah, lalu pilih order. Disana ada beberapa pilihan seperti “Back One”, “Foward One” dan lain-lain. Pastikan kamu sudah mempelajarinya terlebih dahulu ya.
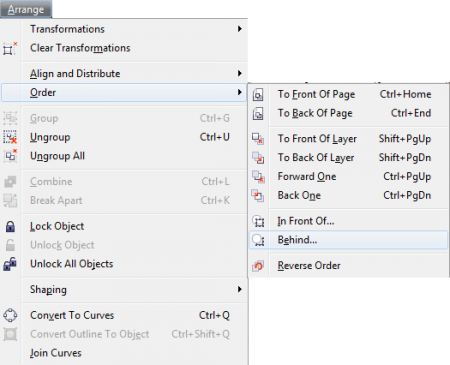
LANGKAH 3
Setelah bagian-bagian wajah selesai dibentuk, kamu akan mulai melihat kemiripan antara hasil tracing dengan foto aslinya. Setelah itu kamu tinggal tracing bagian lain seperti dagu, rambut dan aksesoris lain seperti ini




LANGKAH 4
Setelah selesai, hapus foto asli dan kamu akan melihat hasil cara membuat WPAP dengan Corel Draw seperti contoh gambar dibawah ini


Nah, demikian tutorial cara membuat WPAP dengan corel draw. Memang sedikit rumit dan perlu berkali-kali latihan agar gambar yang dihasilkan mirip dengan foto asli. Jika baru pertama mencoba mungkin tidak akan langsung berhasil, seperti penulis yang harus mencoba puluhan kali, ibaratnya 1000 percobaan hasilnya gagal dari 1001 percobaan. Sedih sih, tapi memang kamu harus banyak berlatih untuk bisa mengatasinya.
Jangan lupa share artikel cara membuat WPAP dengan Corel Draw diatas melalui akun sosial media facebook, google+, maupun twitter kamu ya. Semoga bermanfaat.


Komentar
Posting Komentar